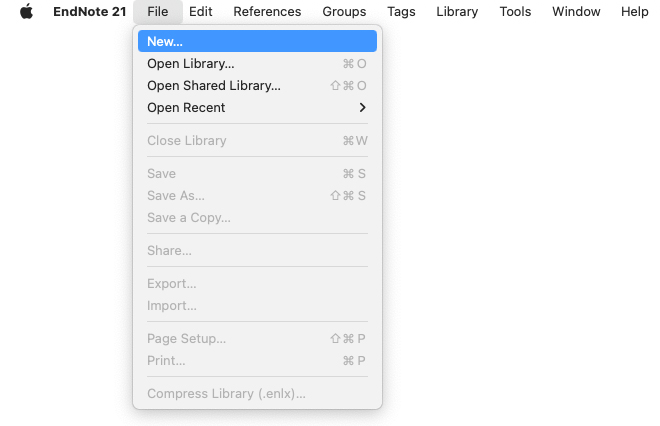Installasjon av EndNote 21 (Mac)
Universitetet har tegnet lisens på EndNote som gir studenter og ansatte anledning til å benytte programmet på maskiner på jobb og hjemme.
På private maskiner lastes programmet ned fra SharePoint.
Noen Mac-maskiner er satt opp med en begrensning som kun gir anledning til å installere programmet fra AppStore.
Vi har laget en kort veiledning til hvordan du kan omgå denne begrensningen.
Fremgangsmåte for å installere EndNote 21:
- Avslutt Word og andre programmer Microsoft Office-programmer før installasjonen begynner.
- Hent installasjonspakken fra SharePoint.
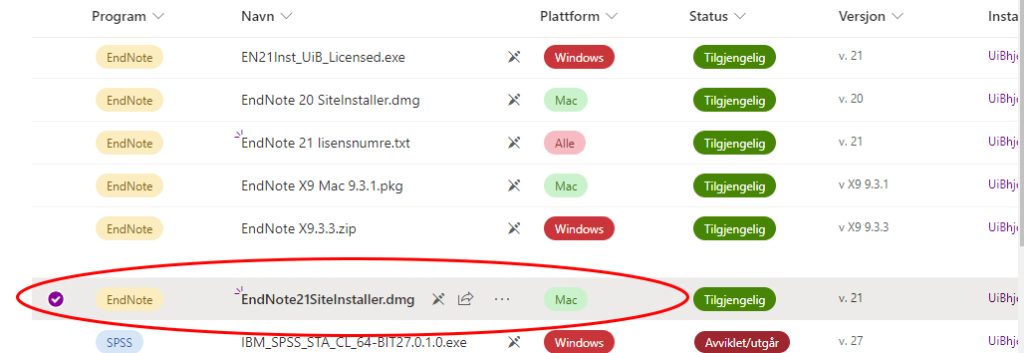
- Velg filen EndNote21Siteinstaller.dmg, og klikk Last ned
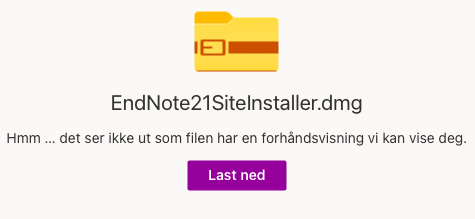
- Åpne filen når den er lastet ned, og klikk på EndNote-ikonet for å starte installasjonsveilederen
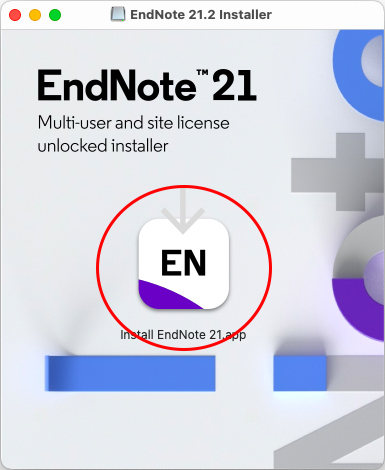
- Systemet vil kunne advare deg om at filen er lastet ned fra nettet, og ikke sikkerhetsklarert av Apple.
Velg å fortsette veilederen ved å klikke på Åpne
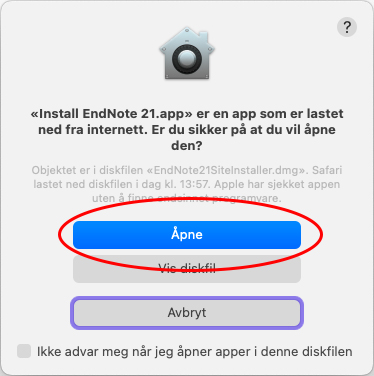
- Første dialogboks i veilederen bekrefter på at installasjonsprogrammet er dekket av lisensen til UiB.
Klikk på Install for å starte installasjonen
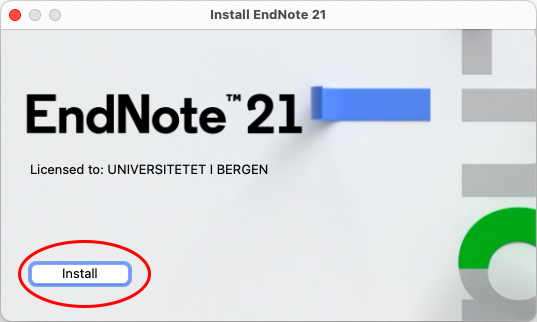
- Installasjonsprogrammet vil nå be om pålogging til selve maskinen for å sikre at du har rettigheter til å gjøre endringer i systemfilene.
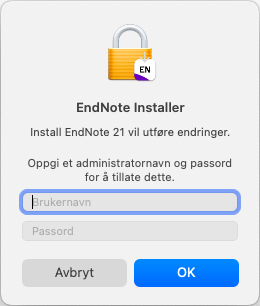
- Nå er du omsider kommet til installasjonen av selve EndNote-programmet.
Klikk på Next for å starte installasjonen
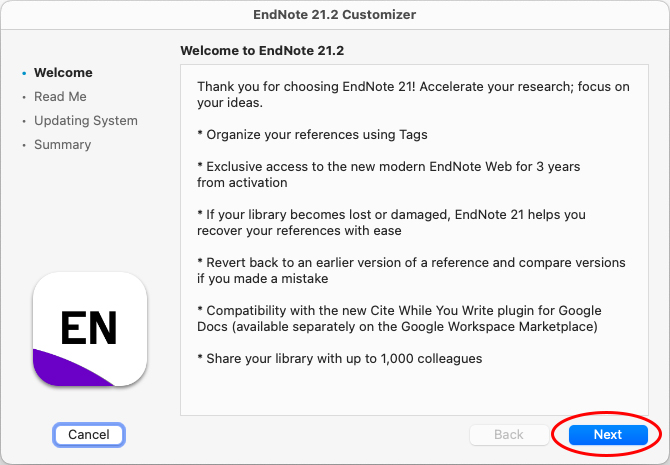
- Så følger en beskrivelse av nyhetene i versjon 21.
Klikk Next for å fortsette
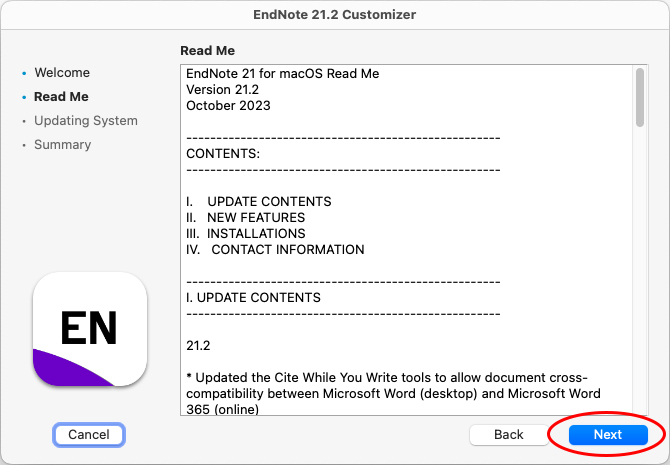
- Når installasjonen er ferdig, vises en bekreftelse på at EndNote 20 er installert på maskinen.
Klikk Done for å avslutte veiviseren
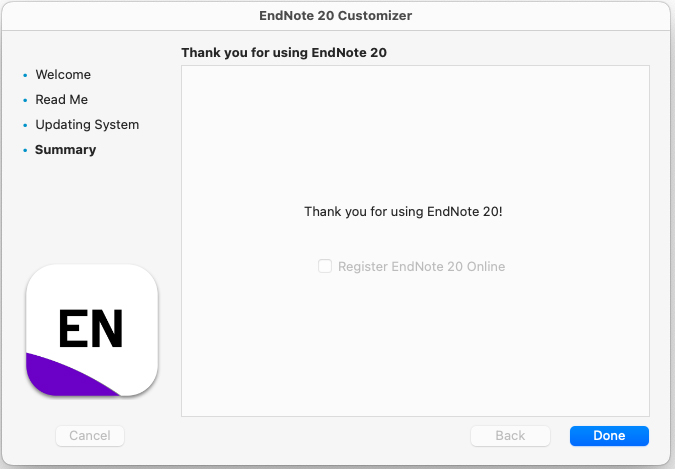
- Du vil nå kunne få opp en ny påloggingsskjerm for å gjøre endringer på maskinen
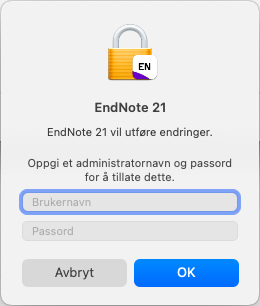
- EndNote 21 er nå installert. Klikk Done for å avslutte installasjonsveiviseren
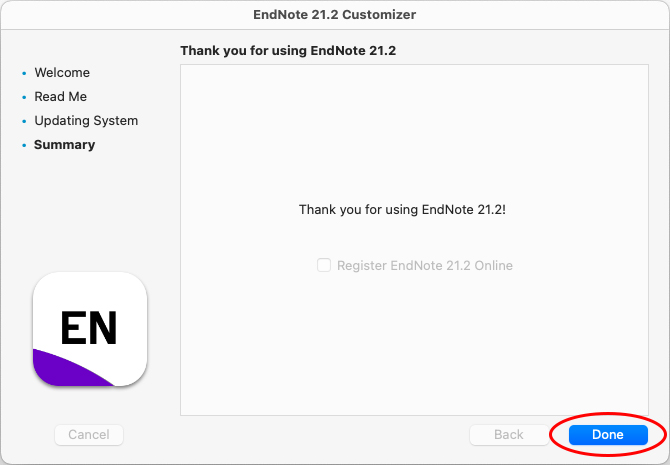
Programmet er nå ferdig til bruk.
Dersom du ikke har et EndNote-bibliotek fra før, vil det kanskje fremstå som at det ikke skjer noe når du starter programmet.
Sjekk da ekstra nøye for å se at du har fått opp en menyrad tilhørende EndNote.
Velg New fra File-menyen for å opprette et nytt bibliotek.
Se egen side for hvor det bør lagres.