Installasjon av EndNote 20 med alle tillegg (Windows)
Universitetet har tegnet lisens på EndNote som gir studenter og ansatte anledning til å benytte programmet på maskiner på jobb og hjemme.
På private maskiner lastes programmet ned fra SharePoint.
Noen Windows-maskiner er satt opp med en begrensning som kun gir anledning til å installere programmet fra Microsoft Store.
Vi har laget en kort veiledning til hvordan du kan omgå denne begrensningen.
Fremgangsmåte for å installere EndNote 20:
- Avslutt Word og andre programmer Microsoft Office-programmer før installasjonen begynner.
- Hent installasjonspakken fra SharePoint.
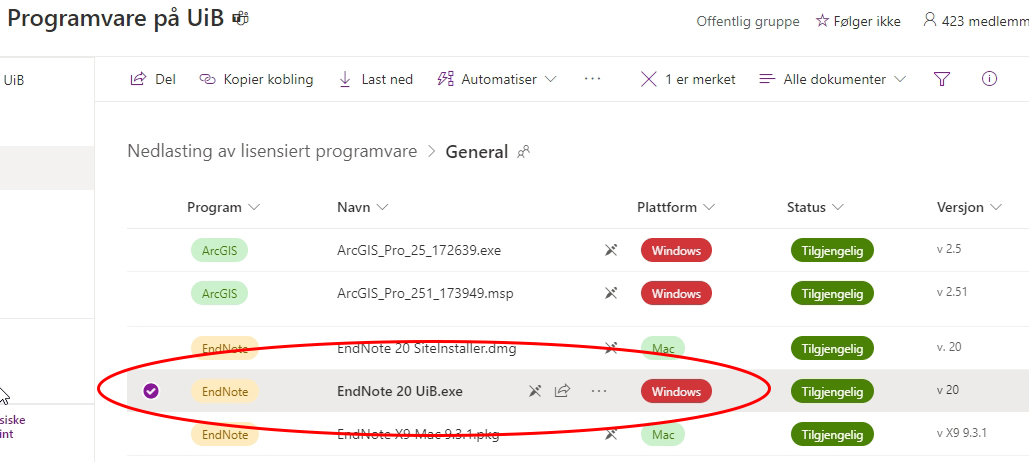
- Velg filen EndNote 20 UiB.exe, og klikk Last ned
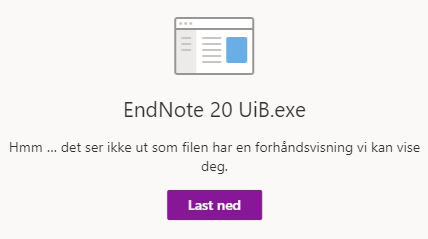
- Åpne filen når den er lastet ned, og klikk på Next for å starte installasjonsveilederen
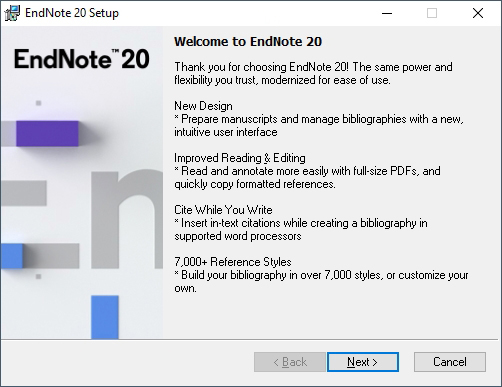
- Dialogboksen som følger ber deg bekrefte at du har rett til å benytte deg av installasjonsfilen.
Klikk på Accept for å bekrefte at du er knyttet til UiB og ønsker å fortsette installasjonen.
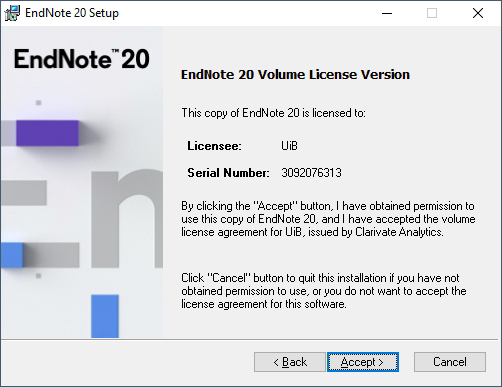
- Neste dialogboks i veilederen presenterer de viktigste nyhetene i versjon 20.
Klikk på Next for å fortsette.
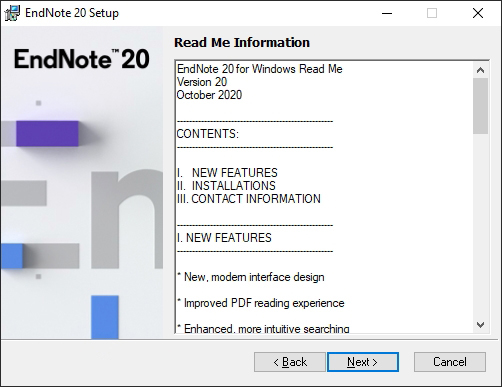
- Så vises lisensbetingelsene for programmet.
Kryss av for å akseptere disse, og klikk Next for å få videre.
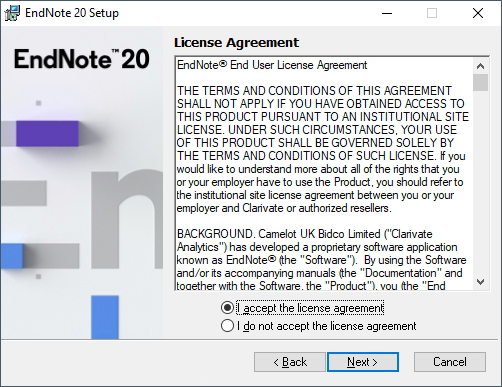
- Merk deretter av for tilpasset installasjon, og klikk Next for å fortsette.
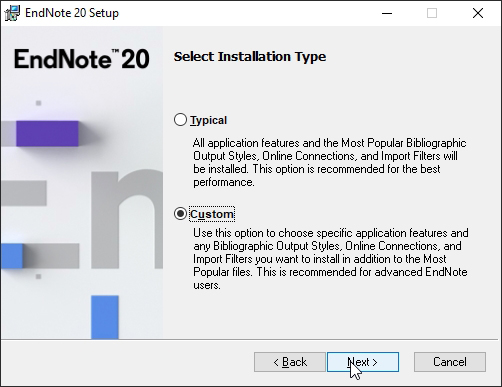
- Neste dialogboks gir anledning til å endre hvor på maskinen programmet skal installeres.
Behold det som foreslås, og klikk på Next for å gå videre.
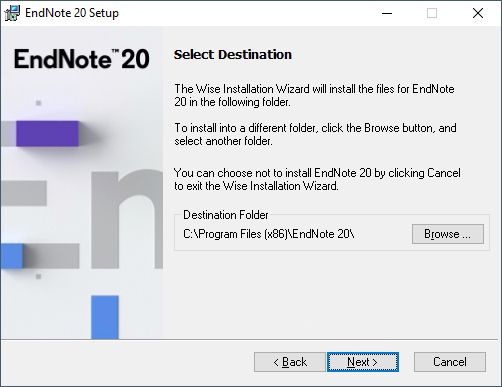
- Velg deretter å installere oppkoblingsfiler («Connections») lokalt på maskinen som vist under.
Gjør det samme for importfiltre («Filters») og stiler («Styles»), og klikk Next for å gå videre.
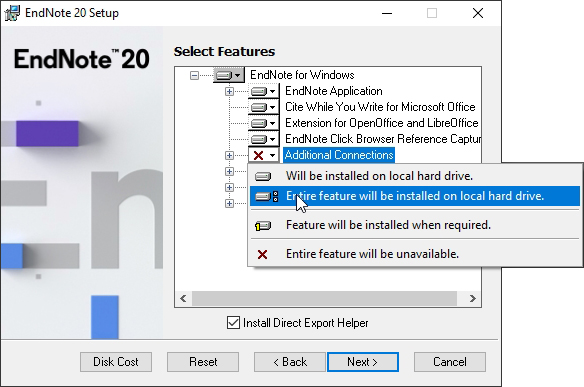
- Da er du omsider kommet så langt at selve installasjonen kan begynne.
Klikk Next for å starte (og bekreft at du ønsker å gjøre endringer på maskinen dersom du blir spurt om dette)
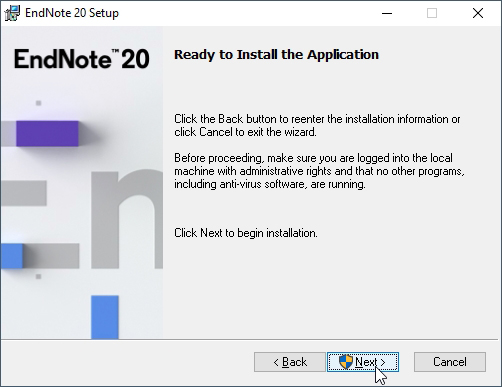
- Etter flere fremdriftsindikatorer og en tids venting kommer det opp en dialogboks som viser at installasjonen er vellykket gjennomført.
Klikk Done for å avslutte veiviseren
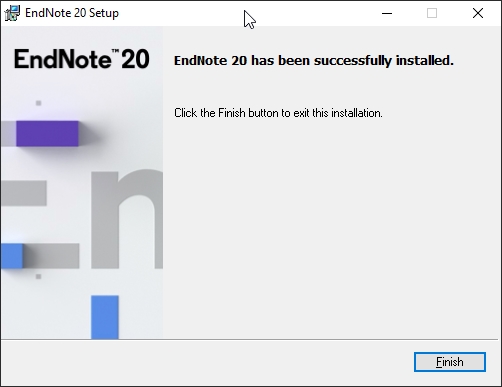
EndNote 20 er nå installert, men ikke med de siste oppdateringene.
Når du starter programet vil det derfor dukke opp en dialogboks som gir anledning til å laste ned og installere aktuelle oppdateringeringer.
- Klikk Download and Install for å starte prosessen
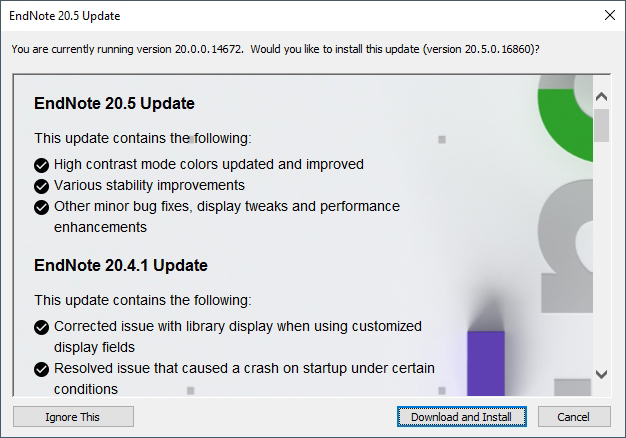
- Når oppdateringene er lastet ned, starter veiviseren for installasjonen av disse.
Klikk Next for å fortsette
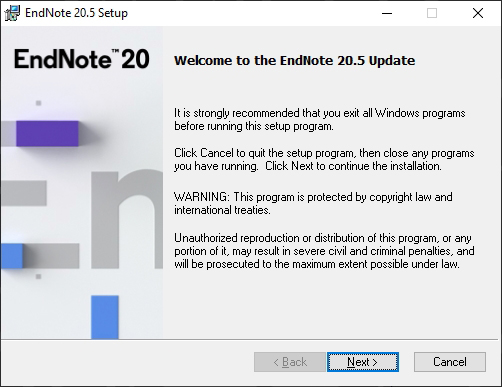
- Dialogboksen beskriver innholdet i oppdateringen(e).
Klikk Next for å gå videre
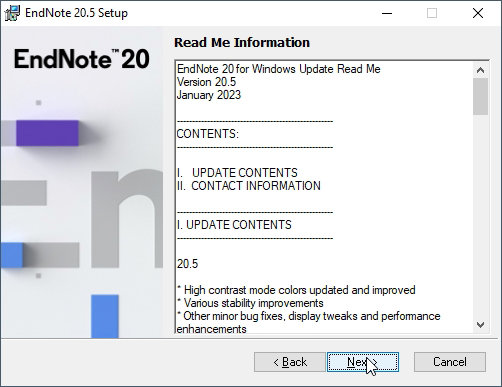
- Neste dialogboks viser oppdateringen er klar for installasjon.
Klikk Next for å starte prosessen.
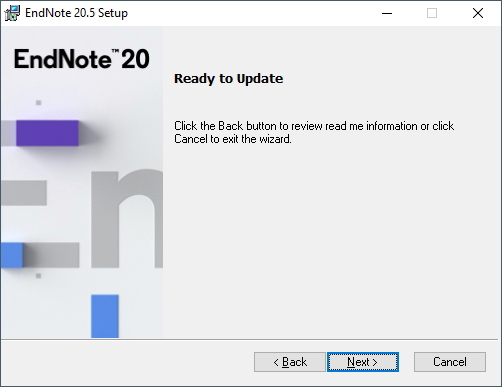
- Ulike fremdriftsindikatorer viser at oppdateringen blir installert
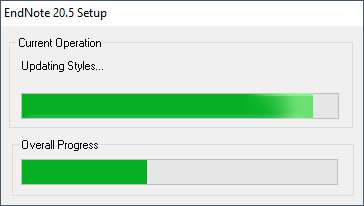
- Siste dialogboks viser at EndNote-programmet er ferdig oppdatert.
Klikk Finish for å avslutte veiviseren

Programmet er nå ferdig til bruk.
