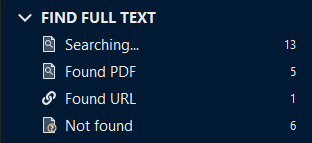Kobling til fulltekst
Det er i mange tilfeller ønskelig å ha en kobling fra referansene til selve arbeidet det refereres til, eller til andre filer som har relevans i forhold til referansen. EndNote tilbyr flere muligheter for å opprette slike koblinger.
Finne fulltekst automatisk – Find Full Text
EndNote-programmet kan selv lete etter og lagre / lenke til fulltekstutgaver av dokumentene du har referanser til. Dette en en nyttig funksjon, men den gir ikke alltid gir så bra resultater som man teoretisk skulle kunne forventet.
Fremgangsmåte for automatisk overføring av / lenking til fulltekst
- Merk aktuelle referanser
- Velg Find Full Text fra References-menyen
Mens søket pågår vil en kunne følge med på status i gruppefeltet for
Find Full Text:
Se under for hvordan du kan velge hvilke kilder EndNote skal søke fulltekst i.
Lenke til PDF eller andre filer
I feltet File Attachments kan man legge inn lenke til en fil man f.eks. har liggende på sin egen datamaskin. Selv om feltet opprinnelig var tenkt brukt til lokale (PDF-)filer, er det ingenting i veien for å bruke det til å koble seg til både filer på servere andre steder eller andre filer enn PDF-filer.
Lenking til lokale filer: Velg File Attachments fra References-menyen. Velg deretter Attach File. Velg filen du ønsker å lenke til.
Lenking til filer på andres servere: Velg File Attachments fra References-menyen. Velg deretter Attach File. Kopier eller skriv inn webadressen.
[Andre måter kan også brukes; høyreklikk i referansen og velg File Attachments, eller så går det an å bruke «dra-og-slipp»-metoden.]
For å gå til fulltekstutgaven (eller hva man nå velger å lenke til) kan man enten plassere markøren i ønsket lenke og velge File Attachments fra References-menyen og deretter Open File, eller rett og slett dobbeltklikke på den aktuelle lenken.
Man har valget mellom å lenke til (PDF-)filer som ligger på egen maskin / på nettet, eller å kopiere filene slik at de blir en integrert del av ens eget EndNote-bibliotek.
Man kan også integrere filer man tidligere har lenket til ved å velg File Attachments fra References-menyen, og deretter Convert to Relative Links.
NB: Husk at EndNote-biblioteket kan bli ganske stort om det er mange PDF-filer involvert.
Standard oppsett er at vedlagte filer blir en integrert del av EndNote-biblioteket.
Om man ønsker å endre dette kan man gå til Preferences under Edit-menyen, velge kategorien URLs & Links og ta vekk merkingen av punktet Copy new file attachments to the default file attachment folder and create a relative link.
Lenke til URL
Dette feltet fungerer i stort sett likt med feltet over. Unntaket er at filene man lenker til ikke kan importeres til å bli en del av EndNote-biblioteket. På den annen side kan man skrive inn lenken direkte i feltet uten å gå veien om noen menyvalg.
Ved import fra eksterne baser vil evt. fulltekstlenker legges i dette feltet.
I tillegg til å åpne lenken som angitt over for PDF, kan man gå til den første lenken i feltet ved å trykke tastekombinasjonen Ctrl+G.
OpenURL Link
En veldig nyttig funksjon i EndNote er muligheten for å lage seg et automatisk søk etter evt. fulltekstutgave av et referert arbeid. Det som da skjer er at programmet bruker opplysningene i referansen til å søke etter opplysninger på en angitt server som tilbyr denne typen tjenester.
For å kunne bruke OpenURL Link-funksjonen optimalt må først denne tjenesten være satt opp slik at en kobles til tjenestene som tilbys via Universitetsbiblioteket.
Deretter kan man søke etter fulltekst og andre tjenester knyttet til referansen ved å velge URL fra References-menyen, og så velge OpenURL Link.
NB: Du må sitte på campus eller være koblet opp via VPN for at denne tjenesten skal fungere.
Mer om bruk av VPN finner du i UiBhjelp
Fremgangsmåte for oppsett av OpenURL-funksjonen
- Velg Preferences fra Edit-menyen
- Velg kategorien Find Full Text
- La plasseringen av logg-filen være slik den står som standard i programmet (kan avvike fra eksempelet under)
- Skriv http://openurl.bibsys.no/openurl i feltet OpenURL Path
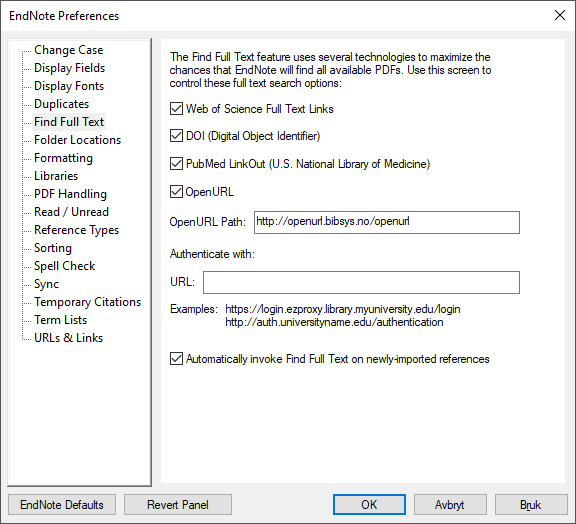
- Gå deretter til kategorien URLs & Links
- OpenURL Arguments skal endres slik at det begynner med ?sid=sfx&auforst=AUFIRST
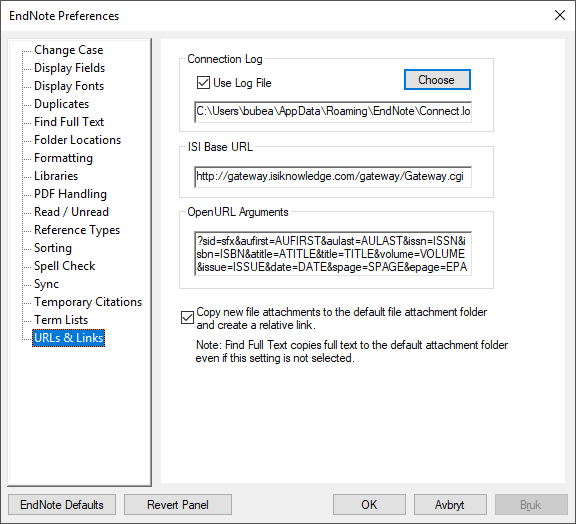
Nå kan man søke etter fulltekst og andre tjenester knyttet til en hvilken som helst referanse. Marker en referanse, og velg URL fra References-menyen. Velg deretter OpenURL Link.
NB! Funksjonen OpenURL Linkmå ikke forveksles med funksjonen Open URL. Open URL krever at det ligger data i URL-feltet for referansen, og åpner denne koblingen. OpenURL Link derimot generer lenker som viser til fulltekst, til beholdning i bibliotekkatalogen og til andre tjenester knyttet til denne referansen.